Before the conference
On May 21, 2025 you will receive a direct access link by email to log into your live session. Please note that some institutions may not allow you to access the Zoom call on your office device. In this case, please make sure that you have another device ready to use at the given time.
On the session day
- To avoid echoing disturbances, please make sure that you are not connected to the live stream on the virtual platform before calling into your live session.
- Please call in 15 minutes before the actual start of your session.
- When clicking on the access link, a technician will welcome you when successfully connected to test your webcam and microphone.
- Please make sure you unmute your microphone and enable your camera when your presentation and live Q&A take place, not before.
- The tasks of the technician will include the following: performing technical checks, start the pre-recorded presentations, etc.
- In the call you will see a camera view of the onsite speaker(s), a camera view of the chairs and other remote speakers in case there are any.
During the session
- You will be able to follow the entire session via your personal session link. Please do not watch it via the conference live stream to avoid echoing disturbances.
- The chairs will welcome the participants and give a short general introduction. The chairs will give a short introduction of each speaker which is followed by the presentation and a short Q&A. Chairs will take questions from onsite participants and monitor the Q&A box for questions from online participants. These questions will be directed to speakers by the chairs, so speakers do not need to monitor the Q&A box.
- Once it is your turn, the technician will start your pre-recorded presentation. After the pre-recording, the technician will inform you to count down from 5-4-3-2-1 (silently) before broadcasting your camera and sound to all participants (online and onsite). The chairs will start asking you questions from the participants. After your Q&A the technician will turn off your camera and sound so that you will not be visible and audible to participants anymore. You can continue watching the session.
- After the Q&A of the last talk, the chairs will close the session.
- You can then leave the Zoom call.
Technical Information
How to join your live sessions
After clicking on your access link, you will be directed to a new page in your browser. In a pop-up message your browser will ask you for permission to use your microphone and camera. Please confirm this by clicking on “Allow”.
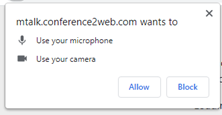
After that, you can select which camera, microphone, and speakers you want to use and test them before actually joining the call.
Technical requirements
- Laptop or computer with a webcam and ideally a headset or microphone. Please do not use any mobile devices or your laptop or computer microphone.
- We recommend using Google Chrome as your web browser. You can download it here: https://www.google.com/chrome
- An internet connection with 5Mbit up- and downstream bandwidth. We recommend using wired internet instead of Wi-Fi.
- In case you are using anti-virus software, please make sure that it is not blocking you from opening the Zoom call.
General information for virtual presentations
- Be sure to be in a quiet room or space with as few audio/visual distractions as possible (i.e. people, pets, TV, music, etc.).
- Ensure your computer, alarm, and device notifications/ring tones are turned off (silent).
- Try to avoid playing with noisy objects that might distract from your presentation (ex. clicking pens, fidget toys, etc.).
- If you plan to wear earrings, we recommend studs. Hanging earrings can distract due to movement and occasionally bumping against microphones and affecting the audio.
- Make sure your lighting is in front and not behind of you. Direct natural light is recommended. Avoid having your window blinds cast a shadow on your face.
- Be sure to angle your camera square with your face and at eye level. Please avoid angling the camera up at your face or looking down towards your camera.
- If you have multiple monitors, make sure you are primarily using and looking at the display with the camera. Be sure to look at the camera while you are presenting, not yourself.


